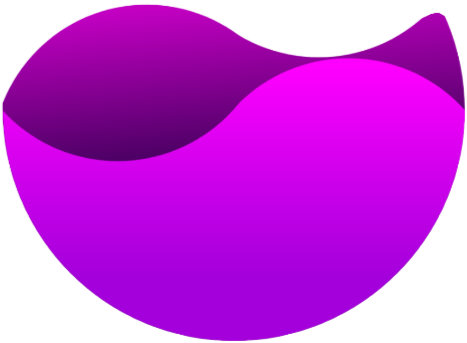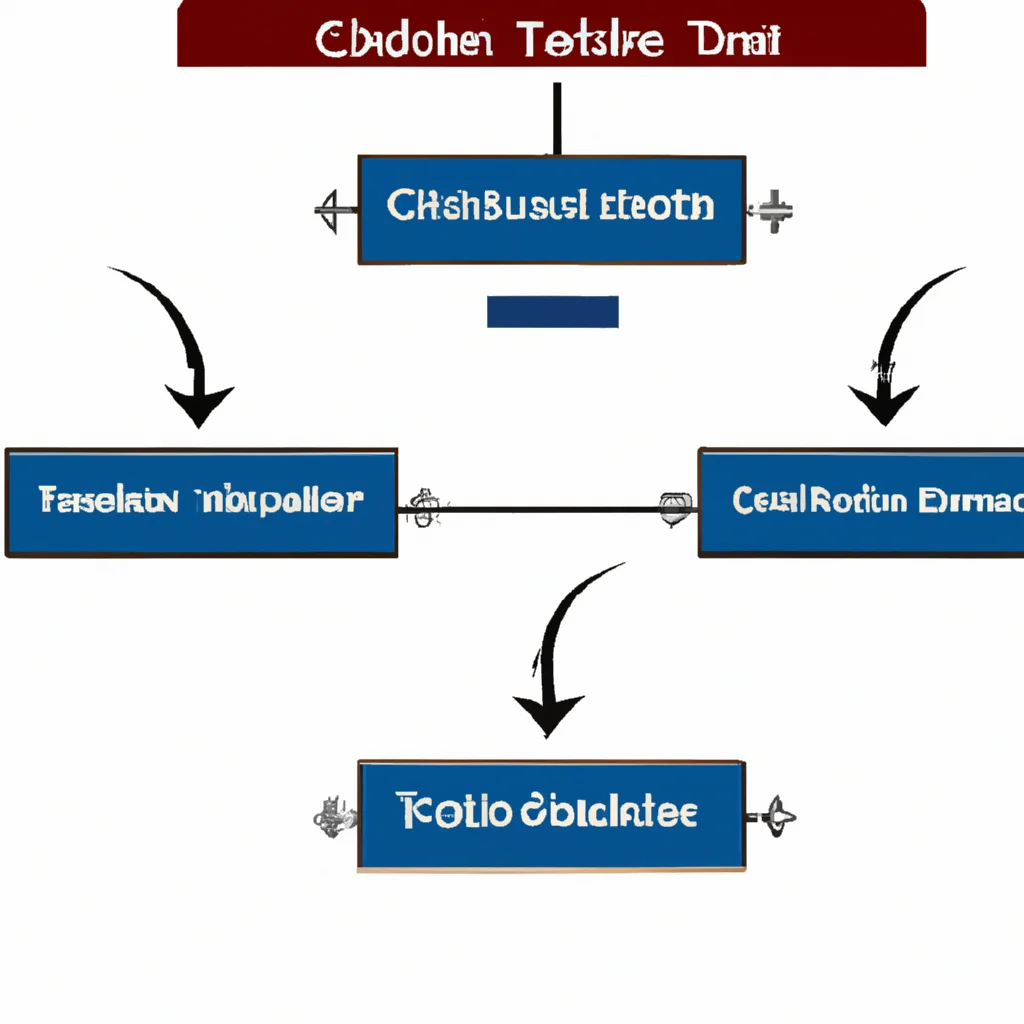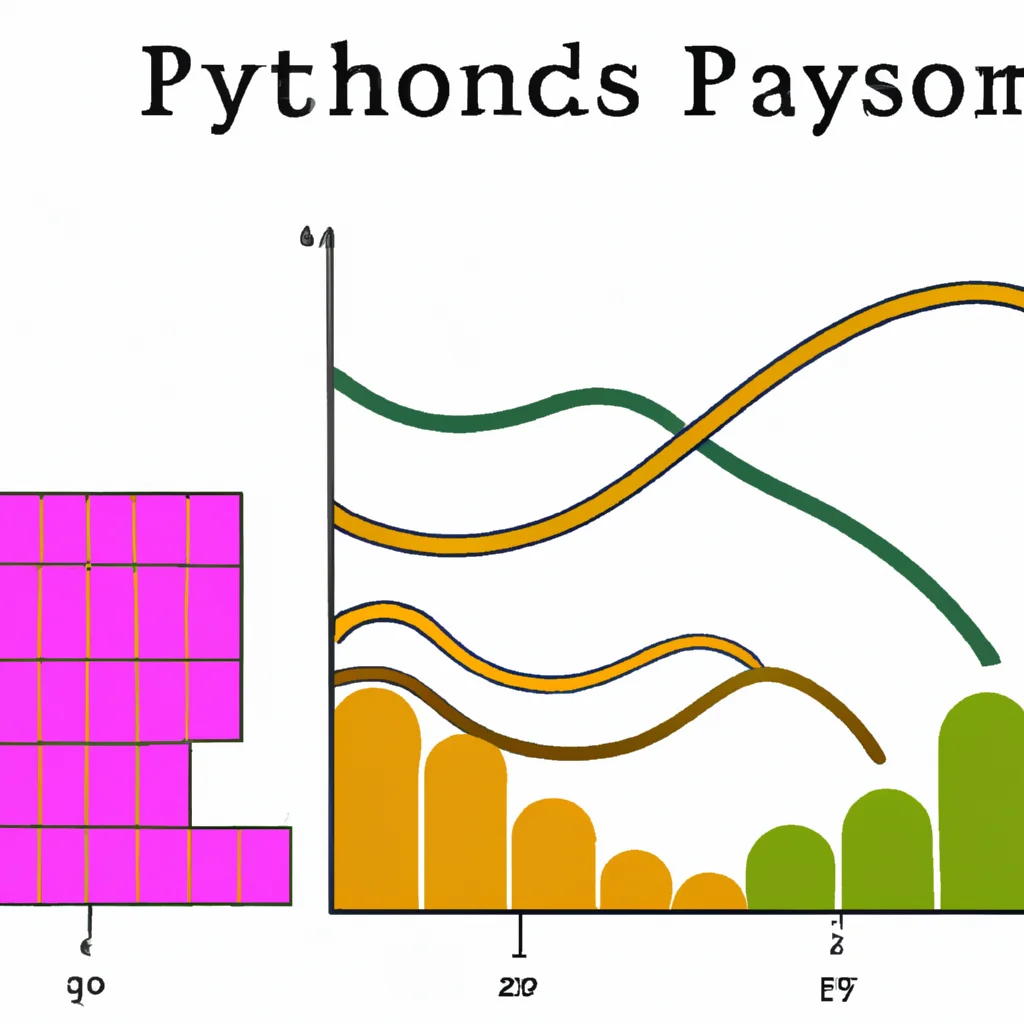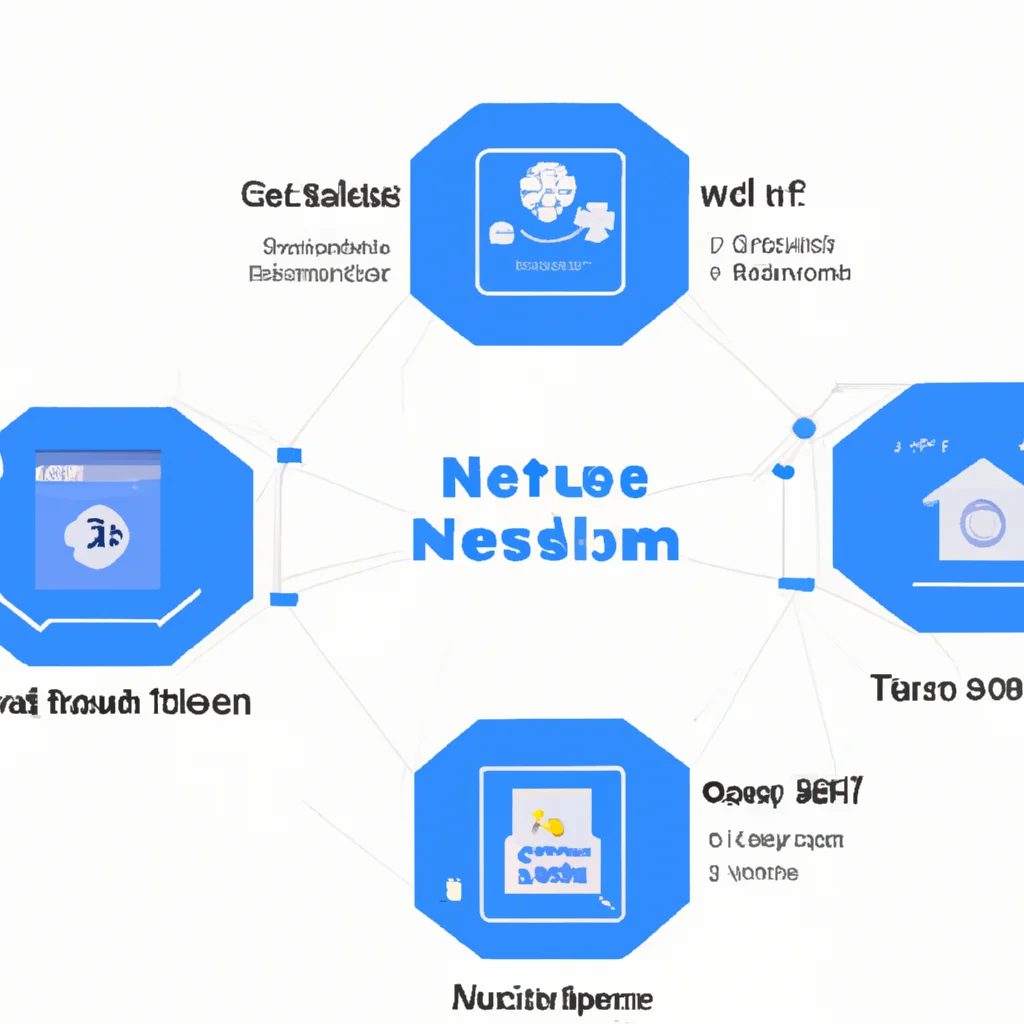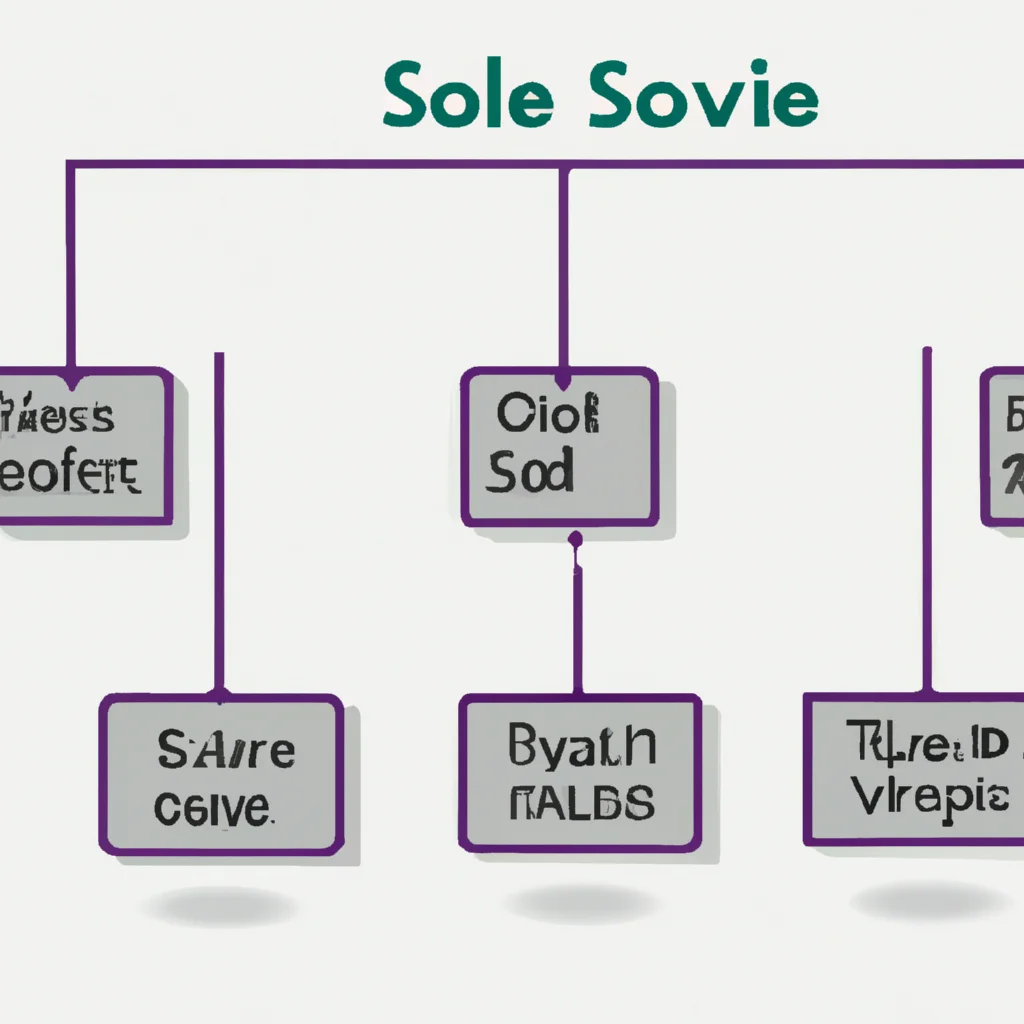آموزش نصب JDK جاوا (کیت توسعه جاوا) در ویندوز
آموزش نصب جاوا در ویندوز
برای نصب جاوا در ویندوز سه مرحله کلی وجود دارد، در مرحله اول شما به عنوان یک برنامه نویس جاوا باید فایل نصبی کیت توسعه جاوا (JDK) را دانلود کنید. مرحله دوم، شروع به نصب برنامه کنید. مرحله آخر، جاوا را به متغیر های محیطی ویندوز (System Environment Variables) اضافه کتید!
دانلود JDK جاوا
از صفحه دانلود جاوا در سایت اوراکل نسخه نصب کننده جاوا (Installer) را با توجه به معماری سیستم خود دانلود کنید.
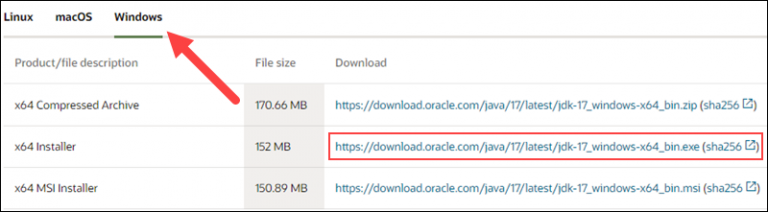
نصب جاوا در ویندوز
برای شروع نصب جاوا روی فایل دانلود شده کلیک کنید. ممکن است در بعضی سیستم ها ویندوز برای نصب برنامه از شما درخواست اجازه کند، آن را تایید کنید. طبق تصاویر مراحل را دنبال کنید.
در گام اول روی Next بزنید.
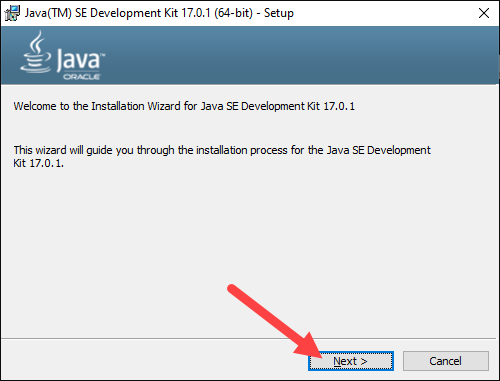
در اینجا میتوانید یک مسیر دلخواه برای نصب برنامه انتخاب کنید یا بگذارید در مسیر پیشفرض نصب شود. سپس روی Next بزنید.
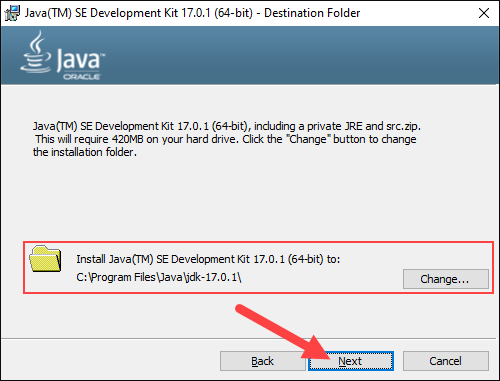
پس از طی شدن فرایند در گام آخر روی Close بزنید.
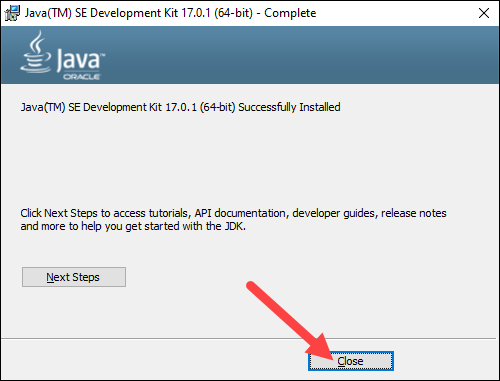
اضافه کردن جاوا به متغیر های محیطی ویندوز
گام اول: در قسمت جستجوی ویندوز عبارت environment variables را جستجو کنید.
گام دوم: روی Edit the system environment variables کلیک کنید.
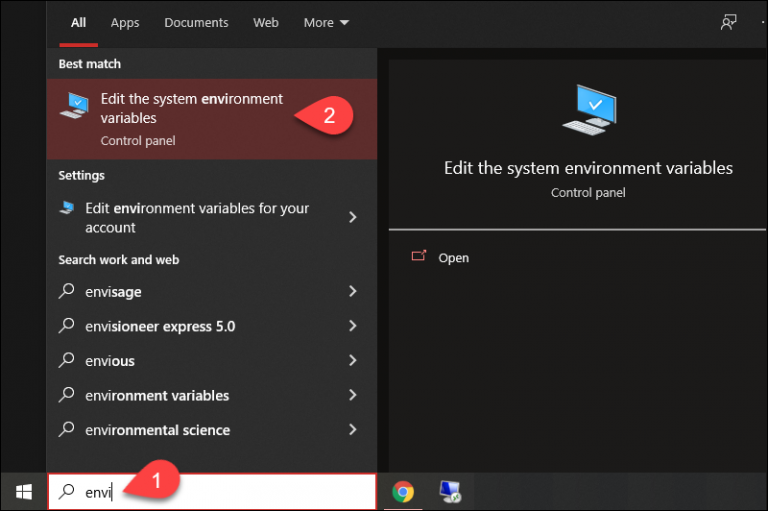
گام سوم: در پنجره System Properties زبانه ی Advanced روی Environment Variables کلیک کنید.
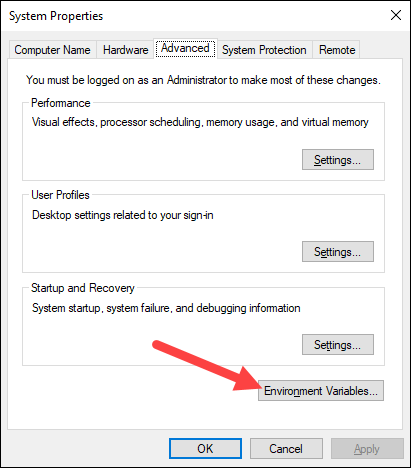
گام چهارم: در پنجره باز شده قسمت System variables روی Path کلیک کرده و Edit را بزنید.
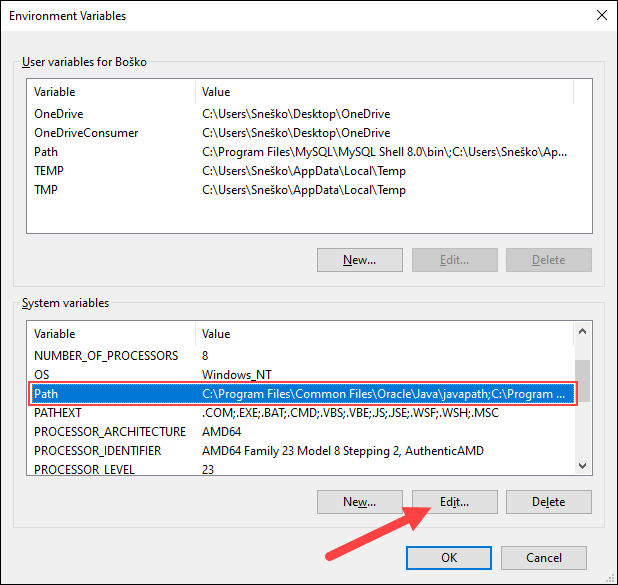
گام پنجم: در پنجره باز شده روی New بزنید و مسیر نصب شده جاوا را در آنجا کپی کنید. مسیر پیشفرض [C:\Program Files\Java\jdk-xx.x.x\bin] میباشد. برای پیدا کردن مسیر درست وارد درایو C شوید، در پوشه Program Files دنبال Java بگردید. آن را باز کنید. پوشه ای با عنوان jdk-xx.x.x (عبارت xx.x.x نسخه جاوا نصب شده است) را پیدا کرده و باز کنید. در پوشه مذکور فایل bin را باز کنید. این مسیر [ به عنوان مثال: C:\Program Files\Java\jdk-17.0.2\bin ] را عینا کپی کرده و در Path اضافه کنید و ok را بزنید.
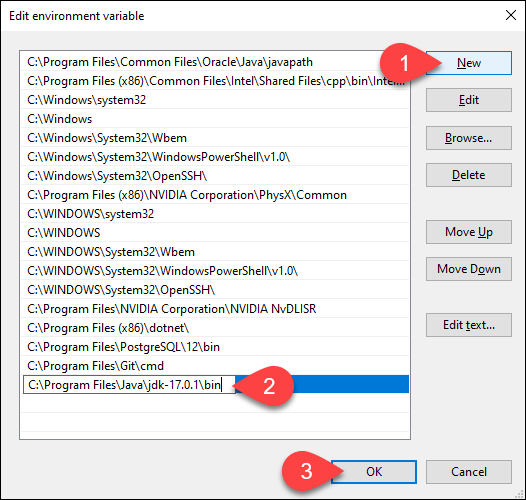
گام ششم: در همان پنجره Environment Variables قسمت System variables روی New بزنید.
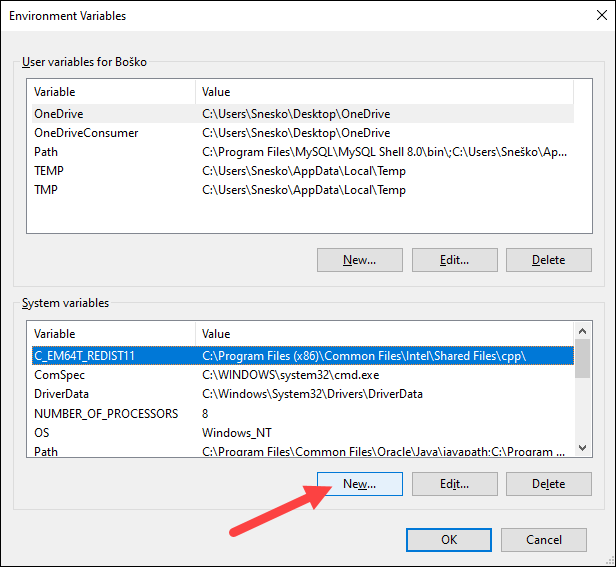
گام هفتم: مقدار variable name را JAVA_HOME و مقدار variable value را [C:\Program Files\Java\jdk-xx.x.x] بذارید. در آخر OK را بزنید. برای اعمال تغییرات بهتر است بعد از آن سیستم خود را خاموش سپس مجددا روشن کنید.
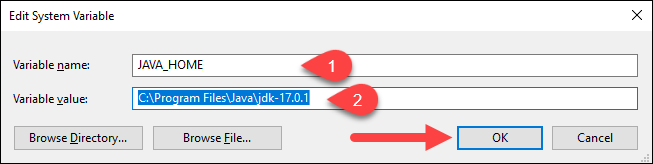
بررسی نسخه جاوا نصب شده در ویندوز
در CMD ویندوز دستور java -version را بنویسید. نسخه نصب شده را مشاهده میکنید.