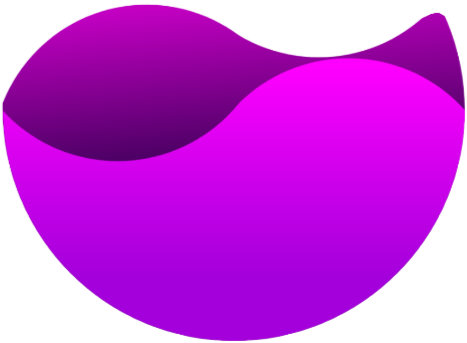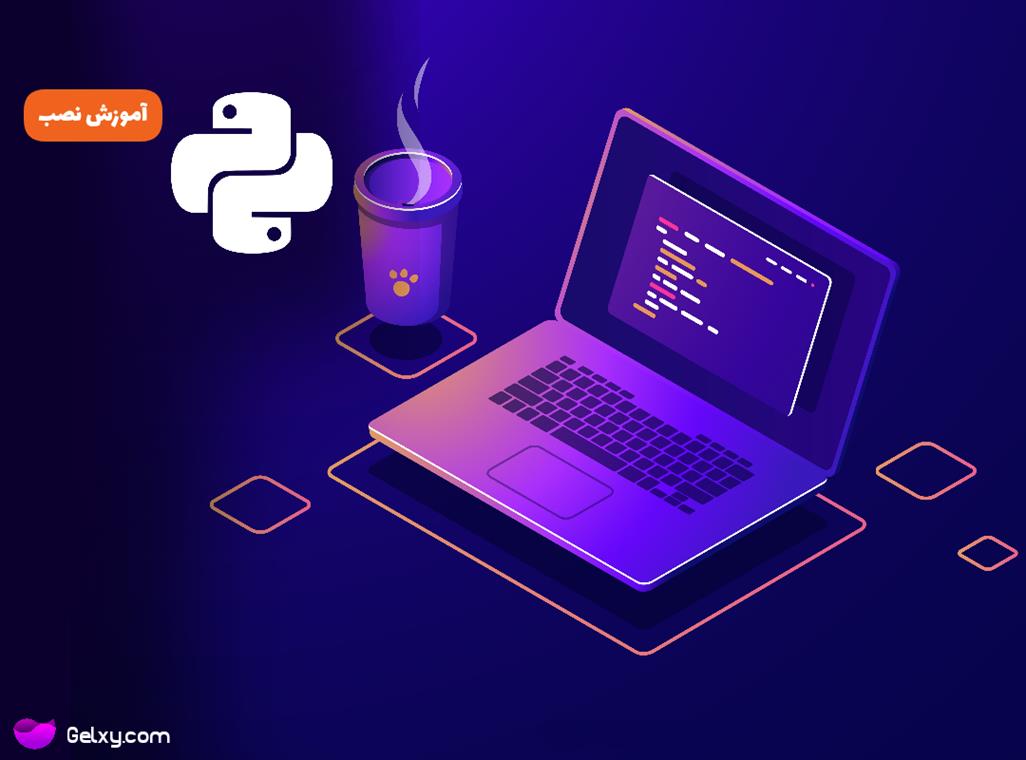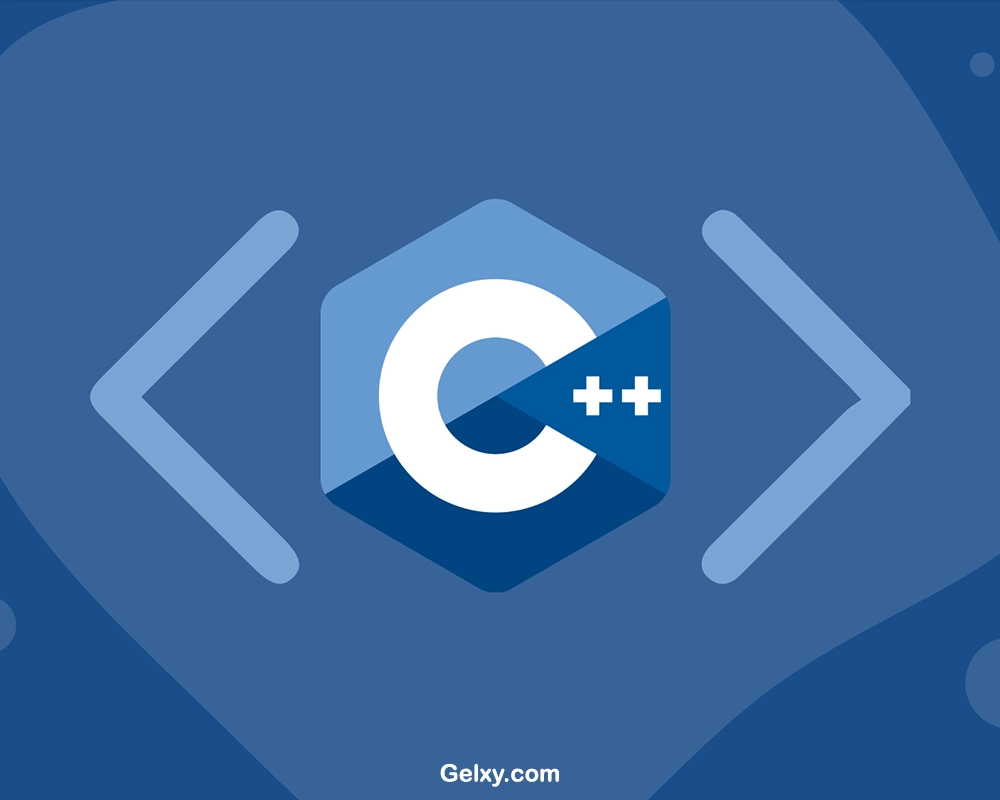
نصب کامپایلر زبان برنامه نویسی سیپلاسپلاس
سیپلاسپلاس یک زبان برنامه نویسی قدرتمند است که می تواند برای ایجاد طیف گسترده ای از برنامه های کاربردی، از سیستم عامل تا بازی های ویدئویی استفاده شود. یکی از اولین گامها برای استفاده از CPP، نصب یک کامپایلر بر روی کامپیوتر شما است. کامپایلر یک برنامه نرم افزاری است که کدهایی را که می نویسید به فرمتی ترجمه می کند که توسط کامپیوتر شما قابل اجرا باشد. در این مقاله، شما را با مراحل نصب یک کامپایلر ++C بر روی کامپیوترتان آشنا میکنیم تا بتوانید شروع به ساخت اپلیکیشنهای خود کنید. چه علاقه مند به برنامه نویسی برای سرگرمی باشید و چه به دنبال حرفه ای در توسعه نرم افزار باشید، یادگیری سی پلاس پلاس به دلیل تطبیق پذیری، سرعت و توانایی آن در ارتباط با سایر زبان های برنامه نویسی یک انتخاب عالی است.
چگونه سیپلاسپلاس را در ویندوز نصب کنیم؟
اگر به دنبال نصب ++C بر روی یک دستگاه ویندوز هستید، باید با دانلود و نصب یک کامپایلر سیپلاسپلاس شروع کنید. این می تواند ترسناک به نظر برسد، اما در واقع یک فرآیند ساده است که می تواند تنها در چند مرحله تکمیل شود. در این پست کهکشان، یک راهنمای مبتدی برای نصب کامپایلر CPP بر روی کامپیوتر ویندوزی به شما ارائه می دهیم. چه یک برنامه نویس مشتاق یا یک توسعه دهنده با تجربه باشید، راهنمای ما به شما کمک می کند تا کار با زبان سی پلاس پلاس را شروع کنید.
1. دانلود نسخه نصب کننده محیط توسعه MinGW
محیط توسعه Minimalist GNU for Windows مجموعه کامپایلرها و ابزاری متنباز بوده که برای کاربران ویندوز بصورت رایگان عرضه شده است. این ابزار در محیط های توسعه یکپارچه (IDE) برای اجرای زبان های برنامه نویسی «سی» و «سی پلاس پلاس» کاربرد دارند.
از این لینک ( دانلود MinGW ) را مطابق تصویر از منبع معتبر آن دانلود کنید.
.jpg)
در صفحه ای که باز میشود، دانلود MinGW بصورت خودکار شروع میشود. اگر فایل برای شما دانلود شروع نشد، مانند تصویر زیر روی لینکی که پیکان اشاره میکند کلیک کنید تا دانلود بصورت دستی انجام شود.
.jpg)
2. نصب محیط توسعه MinGW برای برنامه نوسی CPP
فایل دانلود شده را اجرا کنید، و مراحل را مانند تصاویر دنبال کنید. Install را بزنید و سعی کنید از تغییر دادن پیشفرض های برنامه خودداری کنید.
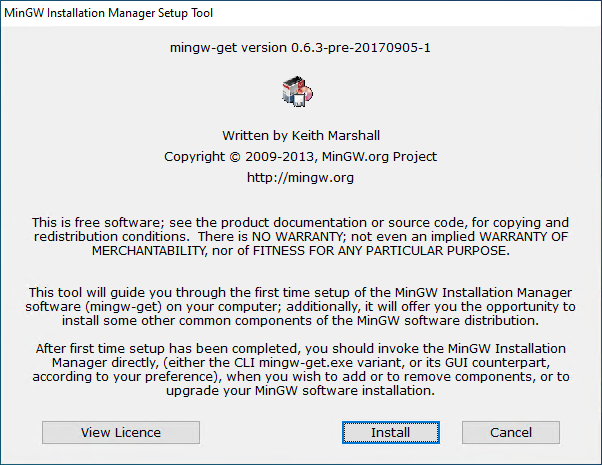
مسیر نصب برنامه را تایید کنید. برنامه در مسیر ( C:\MinGW ) نصب میشود، هیچ یک از پیشفرض ها را تغییر ندهید و Continue را بزنید.
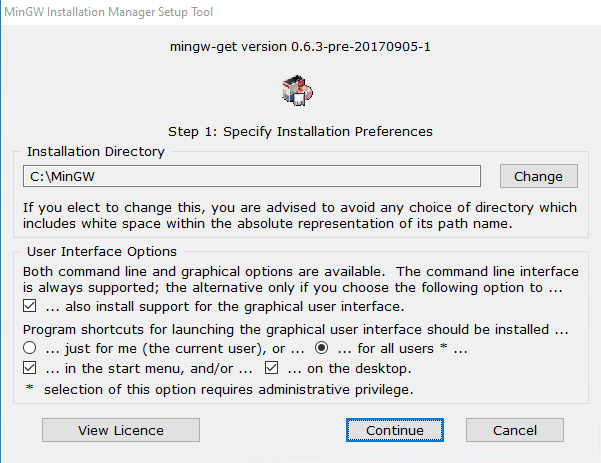
منتظر باشید تا نصب برنامه تمام شود؛ سپس Continue را بزنید.
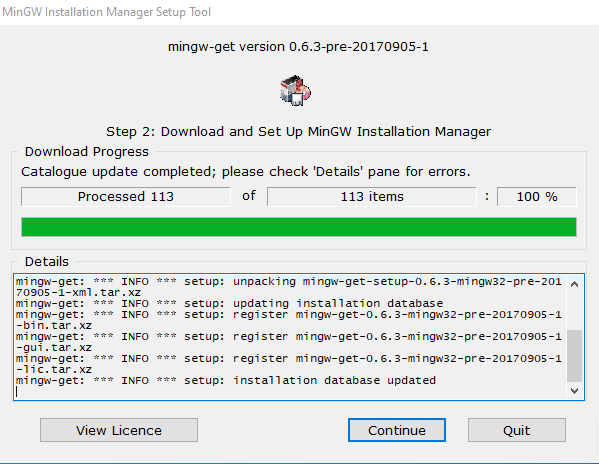
3. نصب پکیج های مورد نیاز برنامه نویسی سیپلاسپلاس
تا اینجای کار با موفقیت MinGW Installation Manager را نصب کردیم. وظیفه این برنامه مدیریت پکیج های GNU هست که در هر زمان برای ما امکان نصب یا حذف هرکدام از این پکیج ها را فراهم می کند. پکیج های ذکر شده به این ترتیب هستند:
- ابزار توسعه مورد نیاز برای تولید برنامه های تحت ویندوز (win32)
- کامپایلر و ابزار (لینکر، دیابگر، کتابخانه استاندارد و …) زبان C
- کامپایر و ابزار زبان Ada
- کامپایلر و ابزار زبان Fortran
- کامپایلر و ابزار زبان ++C
- کامپایلر و ابزار زبان Objective-C
- مجموعه خدمات تحت خط فرمان bash
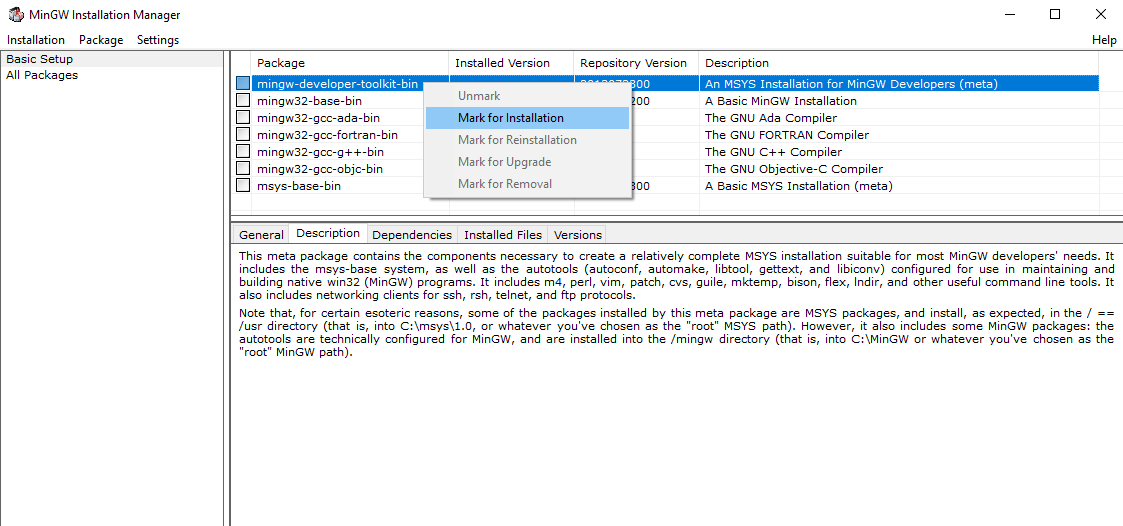
برای شروع برنامه نویسی به زبان سیپلاسپلاس بصورت حداقلی به پکیج های زیر نیاز است. مطابق تصویر تیک این دو مورد را بزنید.
- mingw-developer-toolkit-bin
- mingw32-gcc-g++-bin
البته اگر میخواهید با زبان C هم برنامه نویسی کنید باید پکیج های زیر را هم نصب کنید.
- mingw-developer-toolkit-bin
- mingw32-base-bin
- mingw32-gcc-g++-bin
- msys-base-bin
مطابق تصویر پس از انتخاب پکیج های مورد نیاز، از منوی Installation زیرمنوی Apply Changes را برای اعمال تغییرات انتخاب کنید.
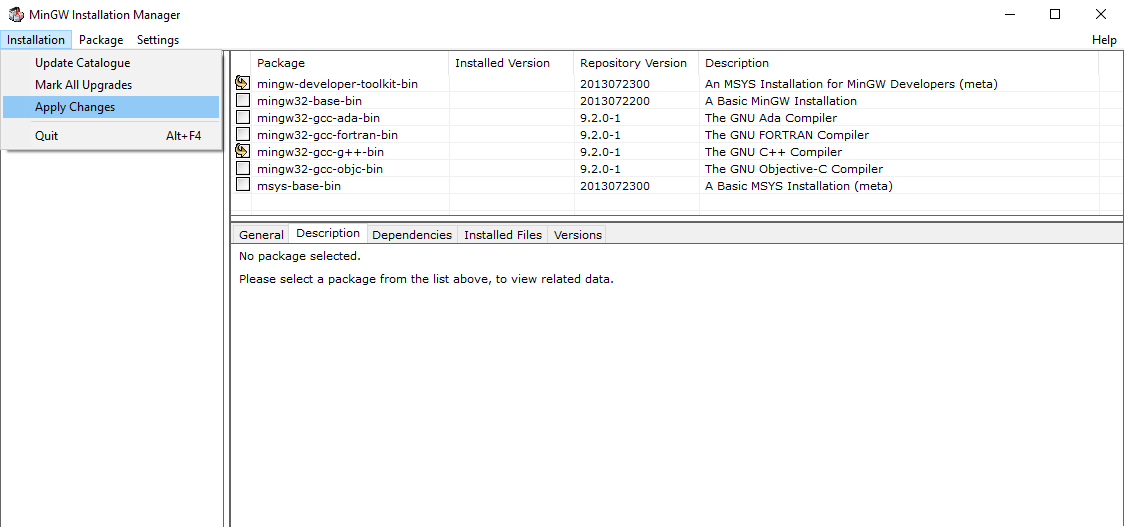
در پنجره ظاهر شده گزینه Apply را انتخاب کنید.
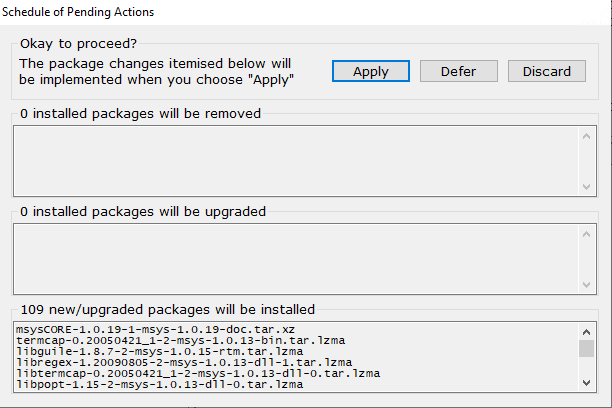
صبر کنید تا دانلود و باز کردن بسته های مورد نیاز انجام شود. این مرحله کمی زمانبر خواهد بود. از یک اتصال اینترنت پایدار و با سرعت مناسب استفاده کنید و منتظر بمانید.

پس از اتمام دانلود، پنجره نصب ظاهر می شود. منتظر بمانید تا تمام پکیج ها از حالت فشرده خارج و نصب شوند. با زدن گزینه Close dialogue automatically پنجره پس از نصب خود به خود بسته می شود. توجه داشته باشید اگر پیام All changes were applied successfully در بالای پنجره (مانند تصویر) ظاهر شد، نشانگر اتمام نصب می باشد و می توانید پنجره را با زدن Close ببندید.
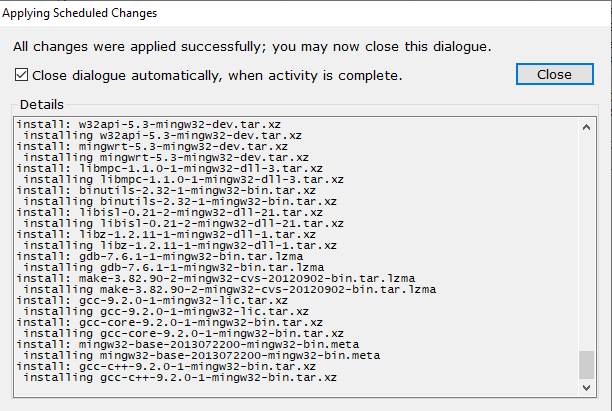
4. اضافه کردن مسیر MinGW به متغیر های محیطی ویندوز (Environment variables)
در قسمت جستجوی ویندوز عبارت environment variables را جستجو کنید. روی Edit the system environment variables کلیک کنید.
.jpg)
در پنجره System Properties زبانه ی Advanced روی Environment Variables کلیک کنید.
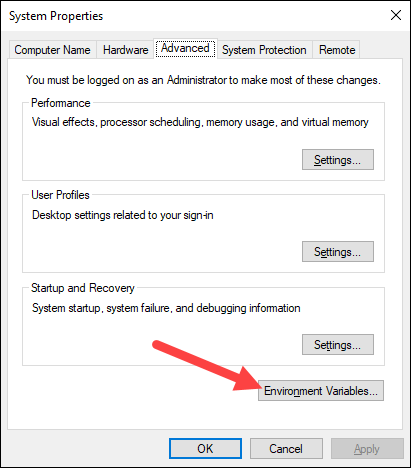
در پنجره باز شده قسمت System variables روی Path کلیک کرده و Edit را بزنید.
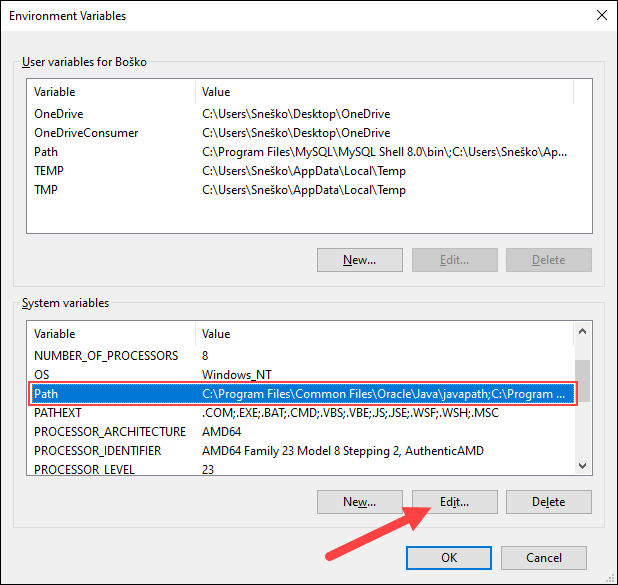
در پنجره باز شده روی New بزنید. در پوشه نصب MinGW [ مسیر پیشفرض C:\MinGW میباشد ]، پوشه bin را باز کنید. این مسیر [ به عنوان مثال: C:\MinGW\bin ] را عینا کپی کرده و در Path اضافه کنید. اکنون در همه پنجره های باز ok را بزنید تا تغییرات ثبت شود.
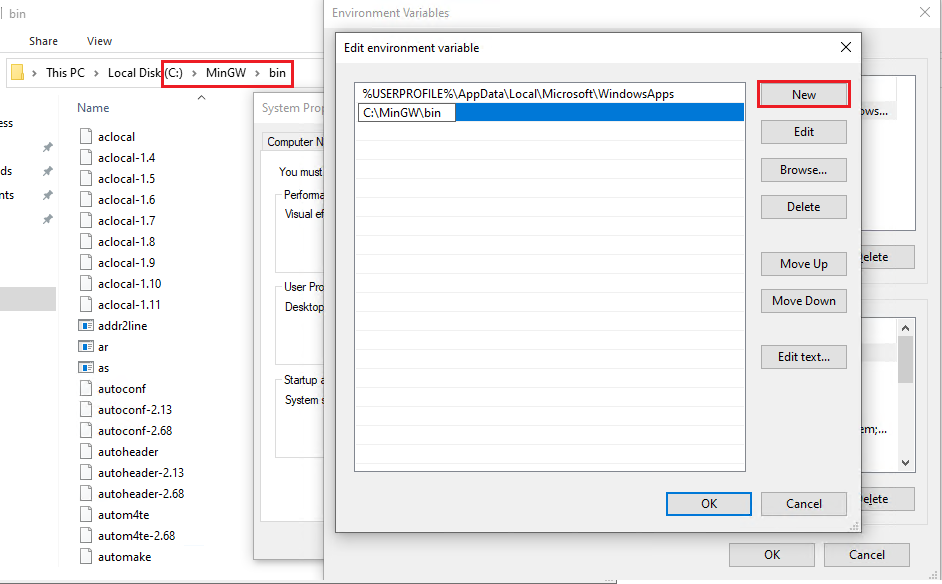
5. بررسی صحت نصب کامپایلر سیپلاسپلاس
پس از تکمیل مراحل برای اعمال تغییرات نیاز است در بعضی دستگاه ها یکبار سیستم ریاستارت شود. پس از راه اندازی مجدد ویندوز در جستجوی ویندوز CMD را سرچ کرده و آن را باز کنید. دستور gcc --version و g++ --version را وارد کنید، نسخه نصب شده را مشاهده میکنید.
.jpg)
اگر هنگام نصب کامپایلر سیپلاسپلاس با سوالی مواجه شدید در قسمت نظرات، منتظر پاسخ دادن به شما هستیم!